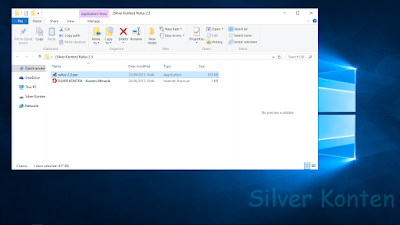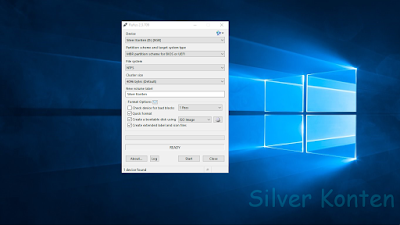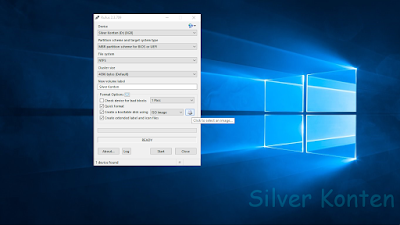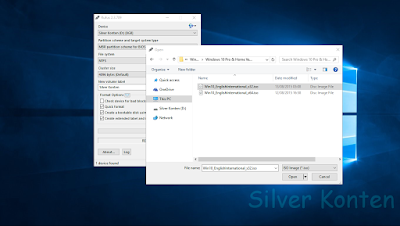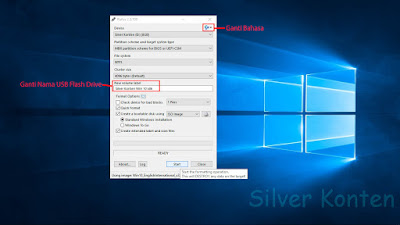Cara Membuat Media Instalasi (USB Bootable) Dengan Rufus
Penggunaan Bootable USB Flash Drive/Flashdisk/Memory Stick sangat bermanfaat bagi teknisi/pengguna PC & Laptop, terutama untuk Notebook/Netbook yang kadang tidak memiliki CD/DVD Drive. Akan sangat menggangu jika ingin melakukan proses instalasi OS (Sistem Operasi). Proses instalasi yg lebih cepat di bandingkan dengan menggunakan CD/DVD Drive membuat USB Bootable lebih unggul dan lebih diminati. Dan salah satu cara untuk membuat USB Flash Drive menjadi Bootable adalah dengan menggunakan Aplikasi Rufus.
Cara Install & Buat Bootable :
~ Download Rufus
~ Buka Rufus (Double Klik).
~ Apabila USB Flash Drive sudah dicolokan ke PC/Laptop, secara otomatis Rufus akan mendeteksi data-data Flash Disk seperti gambar dibawah. Colokan USB Flash Drive jika belum.
~ Atur settingan, Partition scheme and target system type : MBR partition scheme for BIOS or UEFI.
File system : NTFS, Cluster Size : 4096 bytes (default), Centangkan Quick format, Create a bootable disk using : ISO image, Create extended label and icon files.
~ Setelah itu, klik icon yang ada disamping ISO image untuk browse Image (ISO) yang akan dijadikan bootable.
~ Pilih Image (ISO). Sebagai contoh : Win10_EnglishInternational_x32.iso / ISO Windows 10.
~ Ganti nama USB Flash Drive sesuai keinginan pada kotak New volume label. Dan klik tombol Start.
~ Akan muncul warning yang menyatakan data sebelumnya yg ada di Flash Drive akan dihapus. Klik tombol OK saja.
~ Tunggu prosesnya siap. Dan Klik tombol Close.
~ Apabila USB Flash Drive sudah dicolokan ke PC/Laptop, secara otomatis Rufus akan mendeteksi data-data Flash Disk seperti gambar dibawah. Colokan USB Flash Drive jika belum.
~ Atur settingan, Partition scheme and target system type : MBR partition scheme for BIOS or UEFI.
File system : NTFS, Cluster Size : 4096 bytes (default), Centangkan Quick format, Create a bootable disk using : ISO image, Create extended label and icon files.
~ Setelah itu, klik icon yang ada disamping ISO image untuk browse Image (ISO) yang akan dijadikan bootable.
~ Pilih Image (ISO). Sebagai contoh : Win10_EnglishInternational_x32.iso / ISO Windows 10.
~ Ganti nama USB Flash Drive sesuai keinginan pada kotak New volume label. Dan klik tombol Start.
~ Akan muncul warning yang menyatakan data sebelumnya yg ada di Flash Drive akan dihapus. Klik tombol OK saja.
~ Tunggu prosesnya siap. Dan Klik tombol Close.
~ Done.
Untuk menggunakan USB Flash Drive sebagai media instalasi bootable. Tinggal colokan USB Bootable itu ke PC/Laptop dan aturkan BIOS dengan tekan Esc ato tombol keyboard lainnya (Masing2 PC/Laptop kadang berbeda tombol) supaya device yang pertama dibaca oleh PC/Laptop saat booting (Boot devices priority) adalah USB Flash Drive itu.
Follow this blog : Silver Konten
Take A Look At Here : Cekidot
Mohon juga kasih komentar dan sarannya dibawah.
Silver Konten